A Working Method to Dual Boot Ubuntu Latest Version 16 With Windows 8/10 With simple steps in HP Laptops. This Method can be tried with any Other Notebook /PC
It's really a headache for linux/Ubuntu lovers after Windows 8, because most of the people are unable to install Ubuntu along with Windows after the introduction of UEFI and secure boot. Now After the release of ubuntu 16 version it is almost fully compatible with Dual boot with Windows 8 or Windows 10. There is no need of technical knowledge or commands need for installing Ubuntu 16 and above versions along with windows 8 and above.
This Method was tried on my new HP laptop AY513TX with Windows 10
Universal USB Installer - Download
USB Flashdrive (Pendrive) / DVD
Windows ISO File (If anything unusual happens you can recover the Windows boot loader with the Windows disk - Download
Windows is installed in UEFI Mode ( so no need to change UEFI boot settings or Secure boot as said in most tutorials found in internet Ubuntu 16 is fully compatible with UEFI and secure boot enabled PCs)
Then You can Proceed to below steps
This Method was tried on my new HP laptop AY513TX with Windows 10
Things Needed
Ubuntu ISO File (16 and later) - Download (64 bit Recommended)Universal USB Installer - Download
USB Flashdrive (Pendrive) / DVD
Windows ISO File (If anything unusual happens you can recover the Windows boot loader with the Windows disk - Download
Your PC Configuration is
Pre Installed Windows 8/8.1/10 or You installed Windows 8/10 by yourselfWindows is installed in UEFI Mode ( so no need to change UEFI boot settings or Secure boot as said in most tutorials found in internet Ubuntu 16 is fully compatible with UEFI and secure boot enabled PCs)
Then You can Proceed to below steps
Before you Install Ubuntu
- Using USB Installer make a bootable USB Flash drive or Write the ISO file into a DVD
- Make at least 30 GB( If space is limited make 20GB ) of unallocated space in your hard drive. You have to use disk management tool present in Windows. Right click on PC icon in Windows from desktop and click manage or from Windows explorer as shown in the pictures
- Shrink a disk to 30GB so that you will make a space in your computer to install ubuntu in it. After that you will find a black portion in your disk management section which says unallocated space. Ubuntu will be installed in it
If you find any difficulties in shrinking your device open control panel in admin privilege or Windows Powershell in Windows 10. You can open it by right clicking at Windows icon at start. Then type the following code
chkdsk /r
and press enter then it will ask you to press y/n, then type y and press enter
It's time for Dual Boot
- Restart your PC. In your HP Laptop press f9 continuously when it restart to open boot menu. Other manufacturers check your key for boot menu and from the screen select USB disk to boot ubuntu
- Select install Ubuntu from ubuntu installation Window
- Select your preferred Languages and keyboard layout
- In the installation Window Select install along with Windows
- Then Press next in the popup Window
- Select your Region, Timezone, Name and password and start your installation
- After successful installation restart your device
- You will see Ubuntu boot menu in the screen, first open your Ubuntu and check whether Ubuntu is working
- After that restart Ubuntu and Check whether Windows is loading
- If all works well you are done ( But not really)
Errors
Ubuntu Boot menu not shown after Booting Windows
It is the common problem facing my me also. You can see the boot menu of Ubuntu by continuously pressing f9 button as we done in case to boot Ubuntu from USB disk. It will open the boot menu, from there you will find your Windows Boot menu with Ubuntu Boot menu. Select the Ubuntu, then you can boot Ubuntu from there. You should have to do this each time you come after booting Windows.
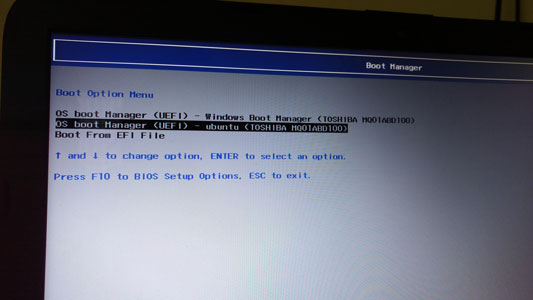
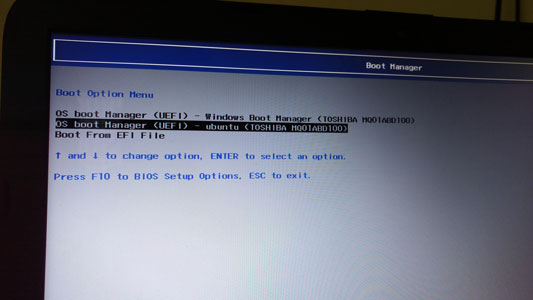
Solution Found
- From your Bios menu ( In HP press f10 continuously before booting ) and go to your boot settings
- In UEFI boot settings press enter on OS Boot options
- You will find both windows boot manager and Ubuntu boot manager. Use f5 or f6 to move the Windows boot option to the second and ubuntu as second as shown in picture and press f10

- To save all changes press f10 again and the system will boot again, this time directly to Ubuntu boot manager :)
Unable to Mount Windows Drive
This is due to the hibernation in Windows. When you press the shut down button in Windows 8/10 your PC is actually not shutting down, it creates a virtual state so that windows can start at faster rate. So what you can do is disable fast startup from Windows.
Go to power and sleep settings > additional power settings > choose what closing a lid does > change settings that are currently unavailable > un check turn on fast startup
Hope this works for in your HP device.
This will also work in other manufacturer PC/Laptop. Check it in your PC/Laptop and let me see whether you succeeded from the comments



















Thanks for the trick man its also working on my HP laptop. You are awesome :)
ReplyDeleteHI,, i am not getting the option to install alongside with windows 10.. any idea?
ReplyDeleteCheck you correctly copied installation files to your USB or DVD and make sure there is enough unallocated space available for Ubuntu installation
DeleteThanks very much! You gave me the tip I needed to finally get dual boot working.
ReplyDeletepartition table is empty,and is not responding after a few seconds.
ReplyDeleteDoes this only work from Windows 8 onwards?
ReplyDeletebecause with Windows 7 64bit does not work for me, help!
I wish to buy a AMD RAYZEN based laptop for my child. Is new generation laptop support IT@School Ubuntu 18.04?
ReplyDeleteI am unable to find my ssd in Ubuntu for installation of school Ubuntu along with windows 10
ReplyDelete